
- #Mp3Tag Pro Download Portable Mp3Tag#
- #Mp3Tag Pro License Agreement This#
- #Mp3Tag Pro Full Version Is Very#
Mp3Tag Pro Full Version Is Very
Mp3Tag Pro Download Portable Mp3Tag
A video has been provided for anyone who may need help with installation of the program outside of text-based instruction. Download Portable Mp3tag - Effortlessly edit the tags of your music collection by yourself or ask the tool to fetch matching contents from online databases. The Review: mp3Tag Pro 9.4 Full Version is very useful multi-functional viewer and editor of mp3-tags tool which allows you to edit ID3 tags in all popular audio formats, rename and. License: Free OS: Windows XP Windows Vista Windows 2000 Windows 7 Windows 8. Mp3Tag Pro is a software designed by Maniac Tools to edit tags for music.
Its development was started in. Amazon launched its new AutoRip service today. When you search for mp3tag pro 7. The built in lyrics editor also enables you to retrieve the lyrics for a selected song from the Internet and save them right inside the. It allows you to simultaneously change one or more fields of a tag for a single or multiple files.
Mp3Tag Pro License Agreement This
The next screen is the license agreement this is the company’s rules and restrictions for use of their program, Mp3Tag. The first prompt is simply letting you know this will install Mp3Tag to your computer, click ‘Next’. Once you open the mp3tagv275setup.exe, you should be greeted with a setup wizard with two buttons, ‘Next’ and ‘Cancel’.
You can edit where Mp3Tag will install to on your computer. On the ‘Choose Install Location’ screen, you should see a little text strip you can edit that says ‘Destination Folder’. For the sake of this installation, we will leave all of these checked as default, and simply click ‘Next’. The user will then proceed to a ‘Choose Components’ section, which as the name states, allows you to choose the different components of what Mp3Tag will install.
Proceed by pressing ‘Install.’ All this does is simply adding a folder to your Windows start menu so you can find Mp3Tag easily if it’s not on your desktop. We will leave this as default as well. The last option before the actual installation is ‘Choose Start Menu Folder’.
This is the basic interface of Mp3Tag.A basic rundown of the interface is as follows: (Sections are indicated by the blue-circled numbers.)Step numbers are provided in order for the user to easily skip around between the instructions based on what they would like to learn or achieve. Simply left click twice to open the program.Once you have downloaded and installed Mp3Tag, it should open to this screen. As you can see in the video, a desktop icon for Mp3Tag was added to my computer. Once it is done, click finish to close the installer.
Section 3 is a toolbar, which houses some of the more commonly used features in the drop down menus described previously, their specific functions are shown in Steps 3-6. Section 2 consists of all the drop-down menus associated with Mp3Tag, the specific functions of each menu can be found in Steps 3-6. Further information regarding the specifics of modifying the tags can be found on Step 7. After uploading sound files, the user can modify certain tags, such as the Title, Name of the Artist, Album, Year, track name, and genre.

Playlist (selected files) creates a playlist composed of all the files which you currently have selected within the directory, rather than all of them. The key shortcut for this option is ‘Ctrl’ and ‘P’. Playlist (all files) simply creates a playlist with all the files currently loaded into the directory. (This should happen automatically.) The key shortcut for this option is ‘Ctrl’ and ‘T’. Read Tag manually forces the program to read tags into the tag section, in the event that selecting the file does not already do so. You can use this option without opening the menu by pressing ‘Ctrl’ and ‘R’ simultaneously on your keyboard.
This differs from Change Directory because it does not overwrite a previous directory you’ve added. Add Directory allows you to add multiple folders into your directory at once. The key shortcut for this option is ‘Ctrl’ and ‘D’. Change Directory… allows you to select a folder, which will import music into Section 4 of the previous illustration.
The key shortcut for this option is ‘Ctrl’ and ‘F’. Favorite Directory loads files from a directory which you have previously indicated as a favorite. There is no key shortcut for using this option. Load Playlist/Cuesheet… loads files from playlists you’ve previous created with Playlist (all files) or Playlist (selected files).
You can use this option without opening the menu by pressing ‘Ctrl’ and ‘S’ simultaneously on your keyboard. Undo takes you back before you had removed a tag on a file. It is also used to correct any mistakes possibly made. The key shortcut for this option is ‘Alt’ and ‘F4’.The edit drop-down menu consists mostly of options that allow the user to manipulate the file in a basic way. The final option is Exit, this simply closes down Mp3Tag. There is no key shortcut for this option.
There is no key shortcut for Delete. The key shortcut for Rename is ‘F2’. The key shortcut for Paste is ‘Ctrl’ and ‘V’. The key shortcut for Copy is ‘Ctrl’ and ‘C’. The key shortcut for Cut is ‘Ctrl’ and ‘X’.
Select all files highlights all files in the current directory. The key shortcut for this option is ‘Del’. Remove is similar to delete, however the program does not ask whether or not you want to put said file in recycle bin before deleting. There is no key shortcut for this option. Move relocates a file into another folder of your choice. There is no key shortcut for this option.
The key shortcut for this option is ‘Ctrl’ and ‘N’.The view drop-down menu is used to change what is displayed on the interface of Mp3Tag. Select next file highlights the next file in the directory. The key shortcut for this option is ‘Ctrl’ and ‘U’. Unselect all removes highlights from all files in current directory. The key shortcut for this option is ‘Ctrl’ and ‘Shift’ and ‘A’. Invert Selection takes all of the files not currently selected and selects those as opposed to the ones which are currently selected.
Extended Tags displays all the extended tags of the selected file(s). The key shortcut for this option is ‘Ctrl’ and ‘Q’. Tag panel toggles the tag panel on the left. Due to sort by having multiple options, this option does not have a key shortcut. Sort by organizes all files in the directory by File name, Title, Artist, Album, Track, or many other options. You can use this option without opening the menu by pressing ‘F5’ on your keyboard.
Customize Columns toggles various specific sections of the tag panel. There is no key shortcut for this option. Toolbar toggles the toolbar, which is the bar of icons below the drop-down menus. The key shortcut for this option is ‘F3’. Filter toggles the filter bar at the bottom of the screen.
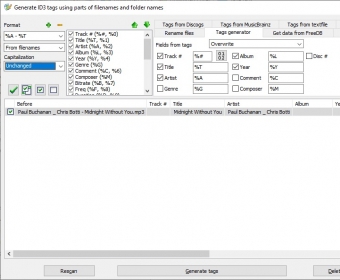
Filename – Filename is a little bit different than the previous two. So if I had a song named: 2004 – Artist – Album – 01 – Song1, and I entered the format string: %year% - %artist% - %album% - $num(%track%,1) - %title% It would fill in the tags of the file automatically, without you having to input each one by hand. Filename-Tag is essentially the opposite of the previous process. What this outputs as the filename is Artist – Album - 01 – Song1. As an example, the second image shows %artist% - %album% - $num(%track%, 2) - %title%.
Text file – Tag assumes you have a text document that has all the tags within it listed out like it would be in the filename. For example, %2 - %1 - %3 - %5 - %4 would give me the filename: Artist – 2004 – Album – Song 1 – 01. So again, if I had a song named: 2004 – Artist – Album – 01 – Song1, and I entered the format string: %1 - %2 - %3 - %4 - %5, I would set each individual part to one of those numbers, and I could re-arrange the name in any order I wanted to using another format string.


 0 kommentar(er)
0 kommentar(er)
